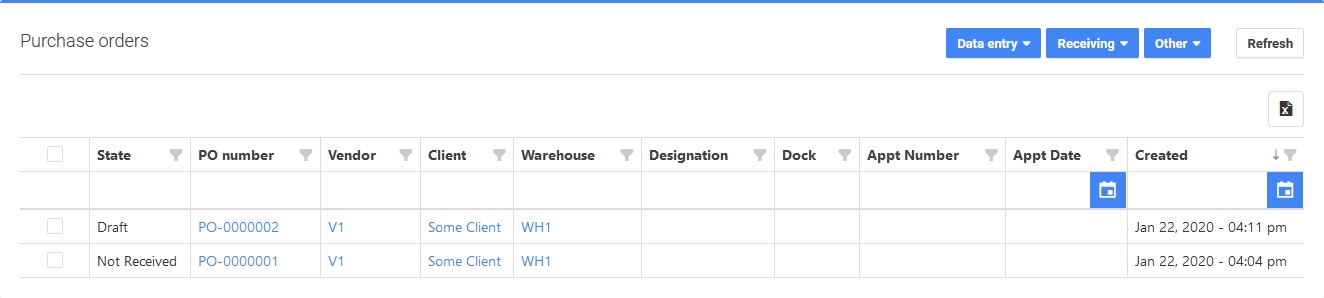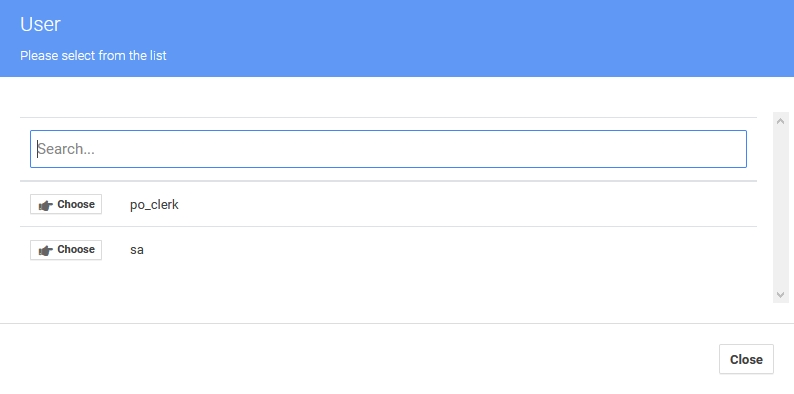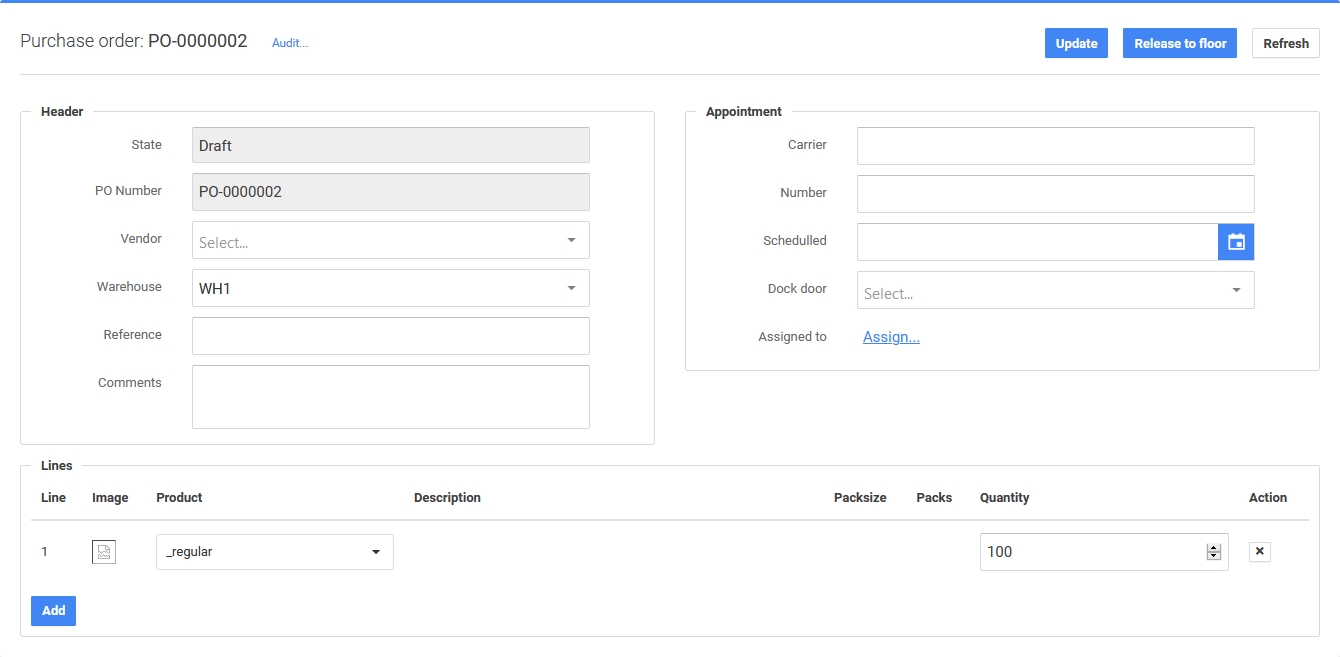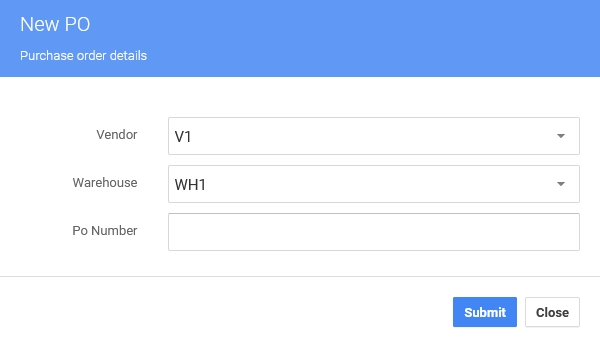Open Purchase Orders
P4 Warehouse
P4 Warehouse
The Pending POs page (Purchase Orders) features a listing of all pending purchase orders in the Warehouse Management System software. There are columns for Selection Check Box, State, PO Number, Vendor, Client, Warehouse, Designation, Dock, Appt Number, Appt Date (Appointment Number and Date; used when product is to be delivered on a specific date, typically the delivery driver will coordinate with the warehouse dispatcher) and created. There are also four buttons at the top right. First button is “Data Entry” with two options: New (create a new purchase order) and To Draft (assign a selected PO to draft status). Second button is “Receiving” with three options: Release to Floor (move a PO out of draft status and make it an active task that needs to be done), Assign Operator (assign a purchase order to a particular operator) and Assign Dock Door (assign a purchase order to a particular dock door). Third button is “Other” with two options: Email (for sending email notification to a third party) and Delete (delete a selected PO from the list). Last button is “Refresh” (to update the list after any changes have been made). The “Export All Data” button is located just under the four buttons previously described, appearing as a black folder encircling a white X. Both Appt Date columns and Created columns feature a Calendar button upon the right side. Selecting that button will produce a drop-down menu from which to select a date from the calendar.
To create a new purchase order, select the “Data Entry” button and choose the New option. The New PO pop-up window will appear with options for Vendor, Warehouse and PO Number. Select the Vendor and Warehouse from the drop-down menus. Either enter a purchase order number manually or leave the field empty (which will automatically generate a new PO number). Select the “Submit” button and the P4 Warehouse system will open the Purchase Order page.
Alternatively, edit an existing purchase order by selecting the purchase order number in the list under the PO Number column. The P4 Warehouse system will open the profile page for that particular purchase order. At the top right next to the PO number is the text selection option “Audit…” that provides a complete trace log (chronological trail of events and details) about this purchase order. Below that is the Header section for editing Vendor, Warehouse, Reference and Comments. On the right is the Appointment section where the purchase order can be applied to a Carrier, given a carrier Number, a Scheduled option to choose a date with a drop-down calendar menu, a Dock Door option and the “Assign” text selection option.
Select the “Assign” text selection option and a pop-up window will appear to assign this purchase order to a user. A list of existing users will appear in the pop-up window features a “Choose” button to the left side of each username. Once a user is assigned, the pop-up window disappears and back at the purchase order profile page the “Assigned To” field will display the selected user. There will now also be an option button on the right to “Remove” the assigned user.
Near the bottom of the purchase order page is the Lines section detailing all the items currently part of this purchase order. The list includes columns for a thumbnail image, Product, Description, Packsize, Packs, Quantity (with a menu option to increase/decrease) and Action. The top right corner of the purchase order page features three buttons. The “Update” button will revise the purchase order profile with any changes made. The “Release to floor” button sets the purchase order into the next active state, typically Not Received. All purchase orders are in Draft state until selecting the “Release to floor” button. Once a Purchase Order is released, select the “To Draft” button to revert the PO back to a Draft state. Select the “Refresh” button to display changes.